元気とやまかがやきウォーク
よくある質問と答え
歩数に不具合が発生した場合、自分で修正することはできますか?
- 歩数に不具合が発生した場合、自分で修正することはできますか?
-
「かがやきウォーク」内にて手入力で修正といったことはできかねますが、外部のアプリからデータを読み込むことが可能となっております。iPhone と Android で方法が異なりますので、ご利用の端末の項目をご覧ください。
歩数を取り込む時、外部のアプリの歩数が「かがやきウォーク」の歩数より多い場合は外部のアプリのデータで上書きします。また、複数回歩数を取り込んでも、歩数データが減ったり消えたりすることはありません。目次
iPhone版の確認方法
iPhone 内に既存でインストールされている「ヘルスケア」アプリより歩数データを取り込めます。
※「ヘルスケア」アプリでは、iPhone の利用開始時から歩数が自動的に計測されるよう設定されております。
1. アプリトップ画面左上三本線のメニューアイコンを開き「歩数情報・設定」をタップ
アプリトップ画面左上三本線のメニューアイコンを開き「歩数情報・設定」をタップします。
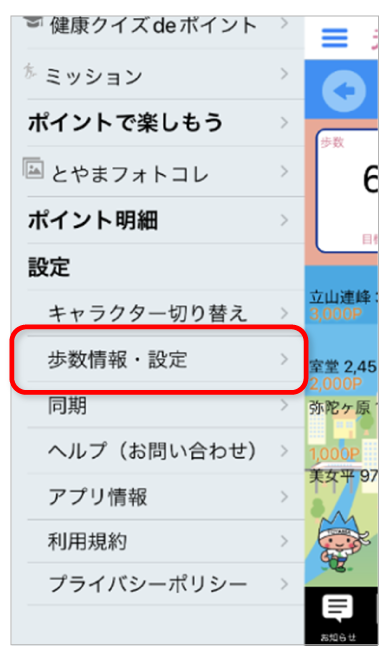
2. 「歩数取り込み」をタップ
「歩数取り込み」をタップします。
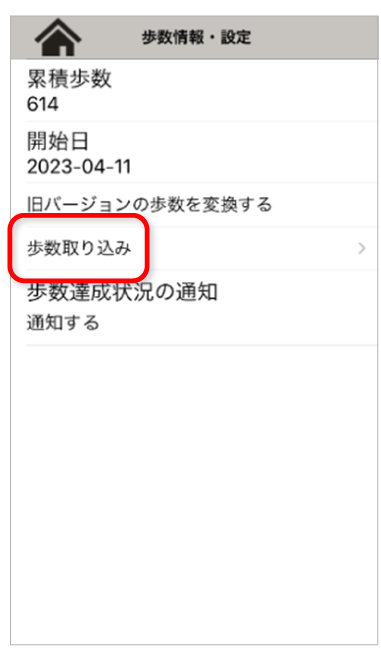
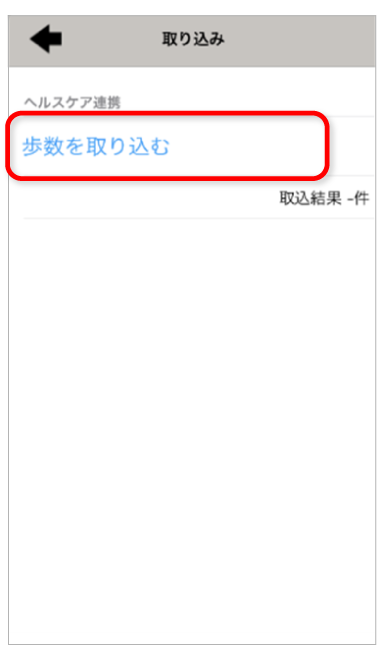
3. 「OK」をタップ
ヘルスケア連携項目の「歩数を取り込む」をタップすると、メッセージが表示されるので、「OK」をタップします。
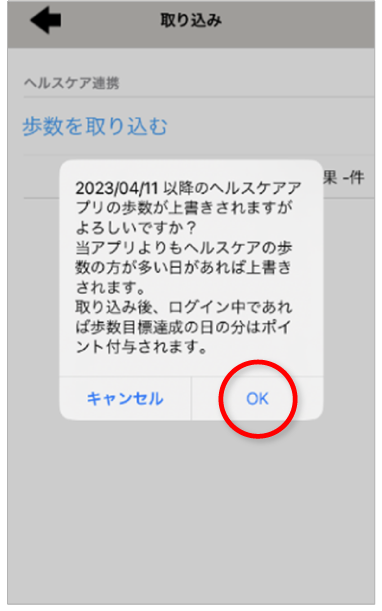
4.初めて歩数取り込みを行う際は「ヘルスケア」アプリに画面が遷移
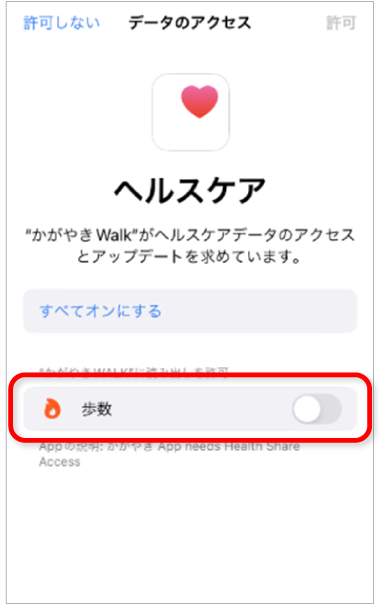
5.「歩数」のスイッチを有効(緑)にし、右上の「許可」をタップ
「“かがやきウォーク”にデータの読み出しを許可」の項目の「歩数」のスイッチを有効(緑)にし、右上の「許可」をタップすると自動的に元の画面に戻ります。

6. 「取込結果○件」と表示されていれば完了
「取込結果○件」と表示されていれば完了です。(もし「取込結果 – 件」と表示されている場合はもう一度「歩数を取り込む」をタップしてください。)
※取込結果に表示される件数は、歩数計測日の日数と一緒ではありませんのでご注意ください。(ヘルスケアのデータは一日に複数件あるため、実際に「かがやきウォーク」へ取り込んだ日数とは異なります。)

7. 歩数が修正されたかどうかは修正したい日の画面もしくはグラフ画面の「歩数」にて、ポイントについては「ポイント明細」画面にて確認
歩数が修正されたかどうかは修正したい日の画面もしくはグラフ画面の「歩数」にて、ポイントにつきましては「ポイント明細」画面にてご確認ください。
2回目以降の歩数取込は 1~3 の手順のみとなります。

Android版の確認方法
別アプリの「Google Fit」アプリより歩数データを取り込めます。
※「Google Fit」アプリは、Android 端末よりダウンロードできる健康&フィットネス管理アプリです。歩数計機能が備わっています。
歩数データ取り込みは、かがやきウォークと同時に「Google Fit」を利用していた方に限ります。
1. アプリトップ画面左上三本線のメニューアイコンを開き「歩数情報・設定」をタップ

2. 「歩数取り込み」をタップ


3. Google Fit の項目の「歩数を取り込む」をタップするとメッセージが表示されるので、「OK」をタップ
Google Fit の項目の「歩数を取り込む」をタップするとメッセージが表示されるので、「OK」をタップします。

4. しばらく待つと元の画面に戻り取り込み結果が表示されます。「取込結果○件」と表示されていれば完了
しばらく待つと元の画面に戻り取り込み結果が表示されます。「取込結果○件」と表示されていれば完了です。(もし「取込結果 – 件」と表示されている場合はもう一度「歩数を取り込む」をタップしてください。)
※取込結果に表示される件数は前日までのデータとなりますのでご注意ください。また、取り込まれた歩数は、Google Fit のアプリ上で表示される歩数と多少異なる場合があります。
あらかじめご了承ください。

5. ポイント明細画面で確認
歩数が修正されたかどうかは修正したい日の画面もしくはグラフ画面の「歩数」にて、ポイントにつきましては「ポイント明細」画面にてご確認ください。
※3.で“Google Fit と接続できません”というメッセージが表示された場合は、「GoogleFit へ」をタップしてください。
スマートフォン本体に登録されている Google アカウントが表示されますので、利用したいアカウント名をタップしてください。

アカウント名をタップすると“元気とやまかがやきウォークが Google アカウントへのアクセスをリクエストしています”の画面になりますので「許可」をタップしてください。歩数取り込みの画面に戻ります。


歩数が修正されたかどうかは修正したい日の画面もしくはグラフ画面の「歩数」にて、ポイントにつきましては「ポイント明細」画面にてご確認ください。
※取込結果に表示される件数は前日までのデータとなりますのでご注意ください。また、取り込まれた歩数は、Google Fit のアプリ上で表示される歩数と多少異なる場合があります。あらかじめご了承ください。