元気とやまかがやきウォーク
よくある質問と答え
パスワードを忘れたため再設定したい。
- パスワードを忘れたため再設定したい。
-
メールアドレスでアカウントを作成した場合は、下記手順でパスワードを再設定いただけます。
AppleID、Googleアカウントで登録している場合は、それぞれのアカウントで再設定を行ってください。
1. 「ログインID、パスワードを忘れた方」をタップ
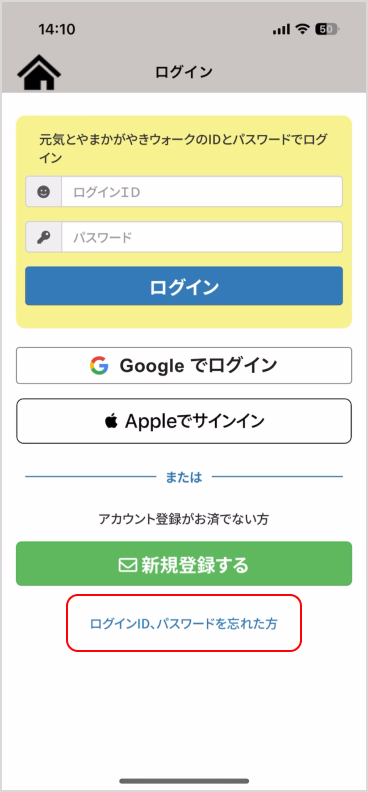
2.アカウント登録時に使用したメールアドレスを入力し「送信」をタップ
「送信」をタップした後「確認メールを送信しました。」の画面に変わります。
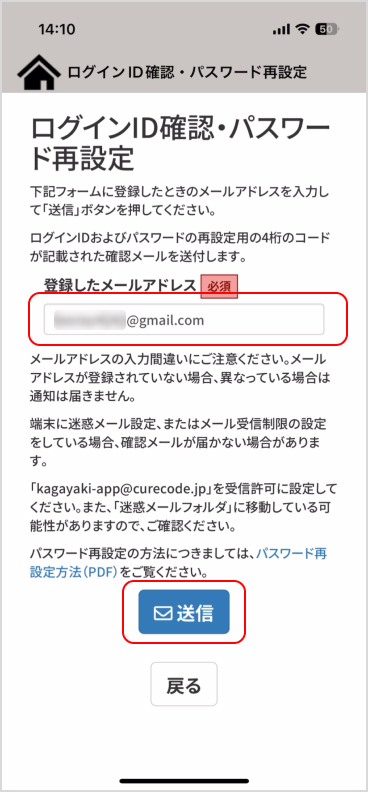
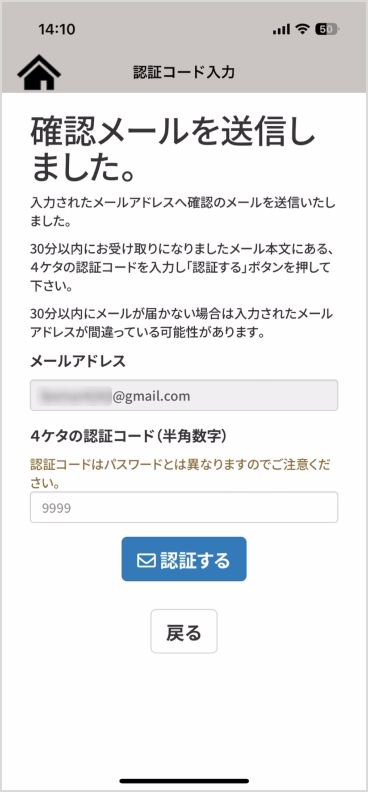
3. 認証コードのメールが届いているか確認する。
「確認メールを送信しました。」の画面に変わったら、かがやきウォークアプリを起動させたままホーム画面に戻り、メールが届いているかご確認ください。
「戻る」ボタンをタップしたりアプリを終了させたりすると、メールアドレスの入力からやり直しとなりますのでご注意ください。機種やスマートフォンの設定によってホーム画面に戻る方法が異なります。
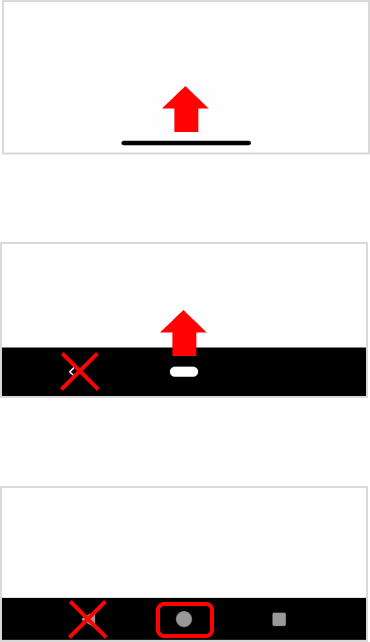
ホームバーのみが表示されている場合は、画面を下から上に向かってスワイプするとホーム画面に戻ります。
「<」とホームバーが表示されている場合は、画面を上から下に向かってスワイプするとホーム画面に戻ります。「<」はタップしないでください。
「◀」「●」「■」と表示されている場合は、真ん中の「●」をタップするとホーム画面に戻ります。「◀」はタップしないでください。
4. 認証コードを確認
入力したメールアドレスに、再設定用の4ケタの認証コードが記載されたメールが送られます。ご利用のメールアプリを起動し、メールを確認します。
※この際、「 」を受信許可設定にしてください。
」を受信許可設定にしてください。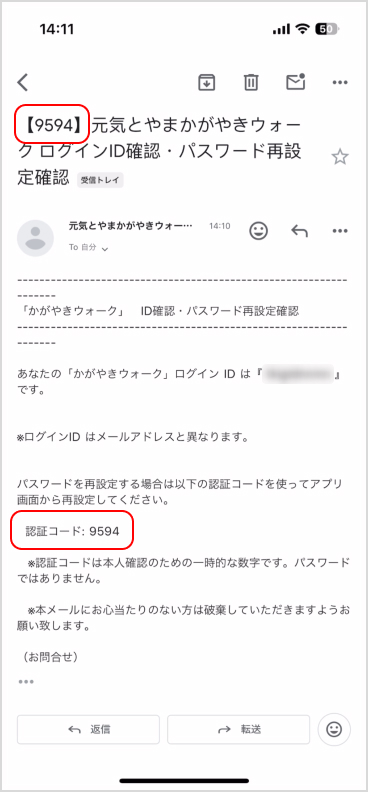
4ケタの認証コードについての注意事項
- こちらのコードはあくまでも本人確認のためのコードであり、このあと設定するパスワードとは関係ありません。また、スマートフォン自体の暗証番号やパスワード等、かがやきウォーク以外のサービスに利用できるコードではありません。
- コードはセキュリティ保護のため、メールを受信してから30分が経過すると無効となります。認証コードを入力しても次へ進めない場合はメールの受信時間をご確認ください。30分経過した場合はメールアドレスの入力からやり直してください。
- メールが届かない場合はメールアドレスが間違っているか、迷惑メールフォルダに移動している可能性があります。迷惑メールフォルダにも届いていない場合は再度送信をお試しください。
5. 認証コードを入力
かがやきウォークアプリの画面に戻り、4ケタの認証コードを入力して「認証する」をタップしてください。
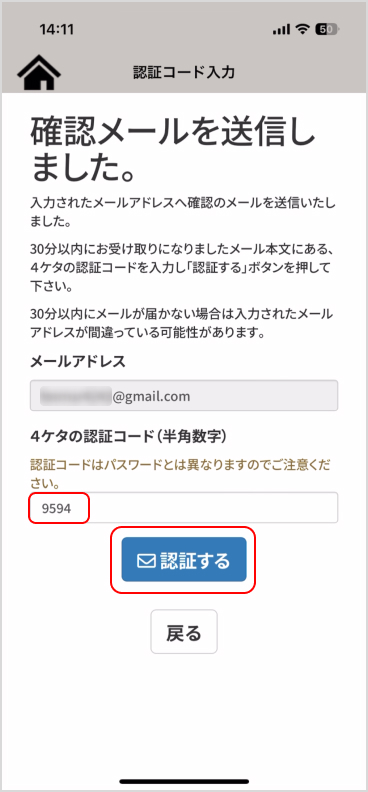
6. 新しいパスワードを設定
「パスワード再設定」画面にて、新しいパスワードを入力し、「設定する」をタップしてください。
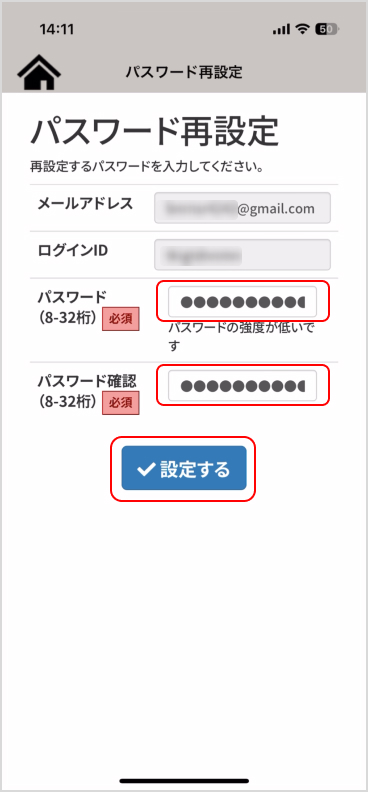
7. 新しいパスワードでログインできるか確認
画面に青色の文字で「ログイン」と記載されている部分をタップするとログイン画面に戻ります。 IDと新しいパスワードを入力してログインをお試しください。
画面左上の家のイラストをタップするとトップ画面に戻りますので、そこからログイン画面に進んでいただくことも出来ます。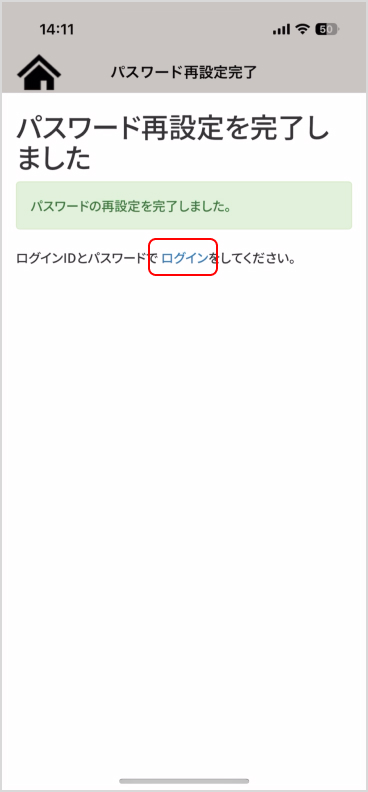
※参考画面はiPhone版ですが、Android版をご利用の方におかれましても、同様の操作となります。