元気とやまかがやきウォーク
よくある質問と答え
登録したメールアドレスを変更したい。
- 登録したメールアドレスを変更したい。
-
メールアドレスはユーザー情報で変更できます。
1. アプリトップ画面左上三本線メニューアイコンを開き「ニックネーム」をタップ
アプリトップ画面左上三本線メニューアイコンを開き、一番上の「○○さん」をタップしてください。

2. メールアドレス変更画面
ユーザー情報のページの下部にある「email 」をタップすると「メールアドレス変更」画面が表示されます。


3. メールアドレスを入力し送信
新しいメールアドレスを入力後、「確認」を押し、「入力内容確認」画面に表示されたメールアドレスが正しいか確認してから「送信」をタップしてください。「確認メールを送信しました。」画面に変わりますので、スマートフォン本体のホームボタンを押してホーム画面に戻ってからメールをご確認ください。



注意
画面左上の「戻る」をタップされた場合や、 Androidをご利用の方で端末下部の三角形の戻るボタンを押された場合は再度メールアドレスの入力からやり直しとなります。
メールを確認する際に、Androidをご利用の方は端末下部の三角形の「戻る」ボタンは押さないでください。スマートフォン本体のホームボタンを押し、ホーム画面に戻ってからメールをご確認ください。
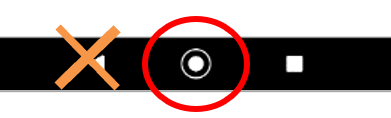
4. 認証コードを送信
入力したメールアドレスに、メールアドレス変更受付用の4ケタの認証コードが記載されたメールが送られます。ご利用のメールアプリを起動し、メールを確認します。
※この際、[
 ]を受信許可設定にしてください。また、「迷惑メールフォルダ」に移動している可能性がありますのでご確認ください。 入力されたメールアドレスに以下内容のメールが届きます。
]を受信許可設定にしてください。また、「迷惑メールフォルダ」に移動している可能性がありますのでご確認ください。 入力されたメールアドレスに以下内容のメールが届きます。5. 認証コードを確認
4ケタの認証コードは メールの件名の先頭の【 】内の数字4ケタまたは本文中(図内赤丸)に記載してあるので、この数字4ケタを控えます。
メール例

4ケタの認証コードについての注意事項
- こちらのコードはあくまでも本人確認のためのコードであり、かがやきウォークのパスワードとは一切関係ありません。また、スマートフォン自体の暗証番号やパスワード等、かがやきウォーク以外のサービスに利用できるコードではありません。
- コードはセキュリティ保護のため、メールを受信してから30分が経過すると無効となります。認証コードを入力しても次へ進めない場合はメールの受信時間をご確認ください。30分経過した場合はメールアドレスの入力からやり直してください。
6. 画面確認
かがやきウォークアプリを再度開き、表示された 画面が「確認メールを送信しました。」画面のままであることを確認します。
7. 認証コードを入力し認証する
「確認メールを送信しました。」画面にて4ケタの認証コードを入力し、「認証する」をタップしてください。

8. 確認メール送信
認証コードが合っている場合は「元気とやまかがやきウォークメールアドレス変更完了」画面に変わり、旧メールアドレスと新メールアドレスの両方に確認メールが送信されます。

9. 再起動の後、変更されているか確認
「閉じる」ボタンをタップしてトップに戻り、一度アプリの再起動をしてください。
アプリトップ画面左上三本線メニューアイコンを開き、一番上の「○○さん」をタップし、「email」のメールアドレスが変更されているか確認してください。万一、変更されていない場合は、メニューバーの「同期」より、「手動同期」をお試しください。

※参考画面はiPhone版ですが、Android版をご利用の方におかれましても、同様の操作となります。