Office 2013 のプロダクトキー再設定方法
Windows のインストールイメージを作成して、複数のPC や仮想環境に展開するときに、Windows や Office のプロダクトキーを再設定するということは、まれにあると思います。ボリュームライセンスであればあらかじめプロダクトキーを設定しておけば済むのですが、そうでない場合もあります。
Office 2013 Home and Bussiness の正規のプロダクトキーを所有していて、なんらかの理由で再設定する場合、Office 2010 までの方法とは若干異なっていて、ハマったのでメモします。
方法1 コマンドプロンプトから実施
コマンドプロンプトから、OSPP.vbs というスクリプトを実行する方法です。
32bit版の場合
C:\Program Files (x86)\Microsoft Office\Office15
64bit版の場合
C:\Program Files\Microsoft Office\Office15
プロダクトキーを用意して、コマンドプロンプトで以下のように実行してください。
|
1 |
cscript "C:\Program Files (x86)\Microsoft Office\Office15\OSPP.vbs" /inpkey:xxxxx-xxxxx-xxxxx-xxxxx-xxxxx |
ここで、
|
1 2 3 4 5 |
---Processing-------------------------- --------------------------------------- <Product key installation successful> --------------------------------------- ---Exiting----------------------------- |
のように表示されれば成功です。
一方で、以下のようなエラーメッセージが出てうまくいかないこともあります。
|
1 2 3 4 5 6 7 |
---Processing-------------------------- --------------------------------------- ERROR CODE: 0xC004F069 ERROR DESCRIPTION: The Software Licensing Service reported that the product SKU is not found. --------------------------------------- ---Exiting----------------------------- |
このときは次の方法を試してください。
方法2 オンライン修復を実施する
コントロールパネルの「プログラムのインストール」で Office 2013 を選んで「変更」を選択します。
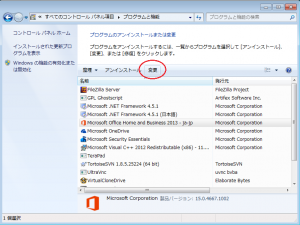
つぎに「オンライン修復」を選択します。時間がかかりますが、途中で電源を切ったりしないでください。
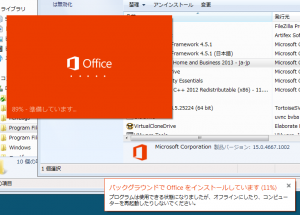
オンライン修復(バックグラウンドでのインストール)が完了したら、Word や Excel などの Office プログラムを起動します。
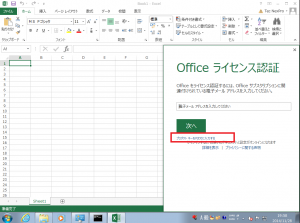
ここで認証を求められますが、メールアドレスを入れるのではなく、その下の「プロダクトキーを代わりに入力する」を選んでください。
あとは通常通りライセンス認証していけプロダクトキーの登録が完了となります。
ITエンジニア募集中!
キュアコード株式会社はITエンジニアを募集しております。少人数の職場なので、上流・下流やサーバー・クライアント対応の垣根なく、あなたの強みを活かしながら いろいろなことにチャレンジ可能です。エンジニアとしての未経験の方、経験が少ない方も歓迎しています。
下記よりITエンジニア募集の採用情報をご覧いただけます。
キュアコード公式インスタグラム
キュアコード株式会社の新サービス情報や、オフィスライフの素敵な瞬間まで。私たちの日々の営みをご紹介します。






