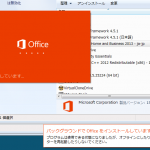Vagrantを使ってWindowsの仮想環境を構築してみた
Vagrantを使って、LinuxではなくWindowsの仮想環境を構築してみました。
1.公開されているWindowsのboxをダウンロードする
・ダウンロードサイトのURLを取得する
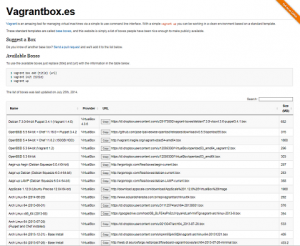
自分でWindowsのBoxを作ることもできますが、今回は、
http://www.vagrantbox.es/
で公開されているWindows 8.1 with IE11 (32bit)のBox を入れてみました。
[copy]ボタンをクリックすると、ダウンロードURLをクリップボードにコピーしてくれます。
・コマンドプロンプトから、Vagrantコマンドでダウンロードする
Boxの保存先は、「現在のディレクトリ\.vagrant.d\boxes」 になります。
コマンドの形式は、「 vagrant box add [Boxの名前] [URL] 」です。
ここではBox名を「win8」にして下記のコマンドでダウンロードします。(注意!!)私は5時間かかりました。。
|
1 |
vagrant box add win8 http://aka.ms/vagrant-win81-ie11 |
「C:\Users\△△\.vagrant.d\boxes\win8」に保存されました。
2.プロジェクトを保存するディレクトリを作成する
ここでは、「C:\Users\△△\vagrant\win8」ディレクトリを作成。
|
1 2 |
C:\Users\△△>mkdir vagrant C:\Users\△△\vagrant>mkdir win8 |
3.作成したディレクトリの中で仮想マシンの初期化コマンドを実行する
|
1 |
C:\Users\△△\vagrant\win8>vagrant init |
プロジェクトディレクトリに、Vagrantfileが作成されます。
4.Vagrantfileをテキストエディタで編集する
以下を追加・変更
|
1 2 3 4 5 6 7 8 9 10 11 12 13 14 15 |
#ダウンロードするときに付けたBoxの名前を指定します config.vm.box = "win8" #起動の時、自動的にGUI画面を表示します。メモリを設定します。 #コメントを外します config.vm.provider "virtualbox" do |vb| # Display the VirtualBox GUI when booting the machine vb.gui = true # Customize the amount of memory on the VM: vb.memory = "1024" end #WinRMを使うための設定を追加します。 config.vm.communicator = "winrm" |
5.vagrant upで起動
|
1 |
C:\Users\△△\vagrant\win8>vagrant up |
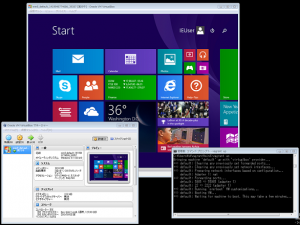
30分経過してやっと起動♪
初回の起動は時間がかかりました。
ディスク容量が少ないとエラーになります。
使用環境
・Vagrant 1.7.1 Windows版
・VirtualBox 4.3.2
・Windows7 64bit
Vagrant1.6から、WindowsのBoxにも対応
もともとは「Vagrant-Windows」というプラグインでWindows環境を実装していましたが、Vagrant1.6からはVagrant本体に統合されました。
WindowsゲストOSについて
・サポートされているOS
Windows7/Windows8
Windows Server 2008/Windows Server 2008 R2/Windows Server 2012/Windows Server 2012 R2
・サポートされていないOS
Windows Server 2003およびWindows XP
参考にしたサイト
・https://www.vagrantup.com/blog/feature-preview-vagrant-1-6-windows.html
・https://docs.vagrantup.com/v2/boxes/base.html
ITエンジニア募集中!
キュアコード株式会社はITエンジニアを募集しております。少人数の職場なので、上流・下流やサーバー・クライアント対応の垣根なく、あなたの強みを活かしながら いろいろなことにチャレンジ可能です。エンジニアとしての未経験の方、経験が少ない方も歓迎しています。
下記よりITエンジニア募集の採用情報をご覧いただけます。
キュアコード公式インスタグラム
キュアコード株式会社の新サービス情報や、オフィスライフの素敵な瞬間まで。私たちの日々の営みをご紹介します。